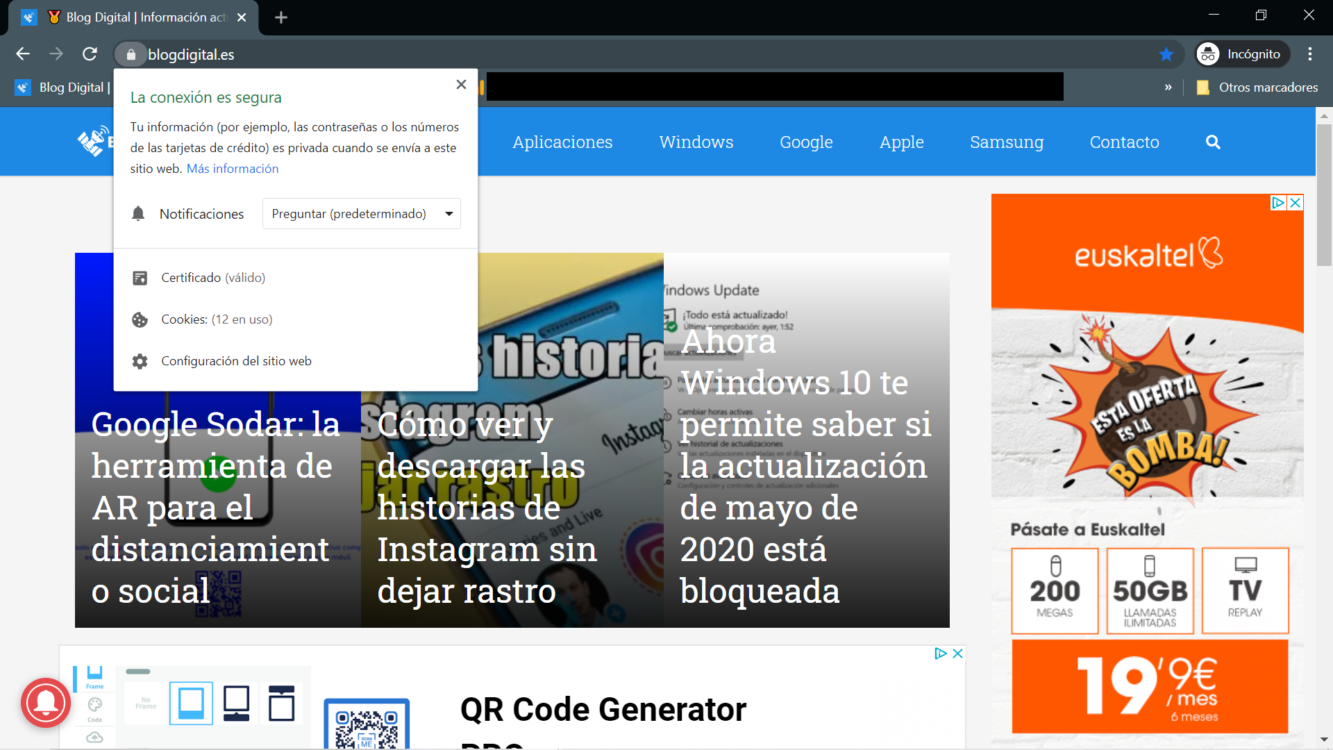Como poner el arroba en windows 10
Windows 10 desactiva las opciones de inicio de sesión con pin
Nada es tan impersonal y aburrido como el fondo genérico que ya está cargado en tu ordenador. Ya sea una gota de agua o una vista de paisaje de un lugar en el que nunca has estado, es hora de cambiarlo por algo que te refleje más.
Esta guía te muestra cómo cambiar el fondo de pantalla de tu escritorio de Windows 10 mediante unos sencillos pasos. También te mostraremos cómo cambiar el fondo de las pantallas de bloqueo e inicio de sesión. ¿Quieres usar una aplicación de terceros en su lugar? Tenemos una favorita para recomendar.
Paso 2: Haz clic en el menú desplegable debajo de Fondo y selecciona una de las tres opciones: Imagen, Color sólido o Presentación de diapositivas. En este ejemplo, hemos seleccionado Imagen. Si eliges Presentación de diapositivas o Color sólido, pasa a las siguientes secciones.
Nota: Para utilizar varios fondos de pantalla, tendrá que añadir cada imagen a la cinta de miniaturas haciendo clic en el botón Examinar y seleccionando una imagen. Esta imagen llena la pantalla 1, por lo que tendrás que restablecer el fondo de pantalla de esa pantalla cada vez que añadas una imagen a la cinta de miniaturas.
Cómo cambiar la contraseña a pin en la pantalla de inicio de sesión de windows 10
Windows Hello le permite iniciar sesión en sus dispositivos, aplicaciones, servicios en línea y redes utilizando su cara, iris, huella digital o un PIN. Aunque su dispositivo Windows 10 puede utilizar la biometría de Windows Hello, no es necesario que lo haga. Si es la opción adecuada para usted, puede estar seguro de que la información que identifica su cara, iris o huella digital nunca sale de su dispositivo. Windows no almacena imágenes de su cara, iris o huella dactilar en su dispositivo ni en ningún otro lugar.
Cuando se configura la biometría de Windows Hello, se toman los datos de la cámara facial, el sensor de iris o el lector de huellas dactilares y se crea una representación de datos -o gráfico- que luego se cifra antes de almacenarse en el dispositivo.
Para activar Windows Hello, vaya a Inicio > Configuración > Cuentas > Opciones de inicio de sesión, seleccione el método de Windows Hello que desee configurar y, a continuación, seleccione Configurar. Si no ve Windows Hello en las opciones de inicio de sesión, es posible que no esté disponible para su dispositivo.
Para eliminar Windows Hello y cualquier dato de identificación biométrica asociado del dispositivo, vaya a Inicio > Configuración > Cuentas > Opciones de inicio de sesión. Seleccione el método de Windows Hello que desee eliminar y, a continuación, seleccione Eliminar.
Opciones de inicio de sesión pantalla de inicio de sesión de windows 10
Si usted es la única persona con acceso físico a su ordenador, debería estar bien utilizando la función de inicio de sesión automático. Esto le ahorrará la molestia de escribir su contraseña en cada inicio de sesión.
La forma más sencilla de iniciar automáticamente una cuenta de usuario en Windows 10 es utilizar la utilidad netplwiz. Esta utilidad viene precargada en todas las máquinas de Windows, y es necesario ajustar una opción para activar el inicio de sesión automático.
El Registro de Windows le permite habilitar y deshabilitar varias características en su PC. Puede utilizar el Registro para iniciar la sesión en sus cuentas de usuario también de forma automática, y esto sólo requiere ajustar unos pocos campos.
Puede haber ocasiones en las que quieras que tu ordenador te pida una contraseña en lugar de llevarte directamente al escritorio. En esos casos, simplemente mantén presionada la tecla Shift en tu teclado, y eso desactivará el inicio de sesión automático para esa sesión en particular.
Una de las cosas buenas de esta aplicación es que guarda tu contraseña en el Registro con encriptación (aprende cómo funciona la encriptación). Si alguien consigue acceder al Registro, no podrá leer tu contraseña.
Inicio de sesión en windows 10 sin contraseña
Cuando compras un nuevo ordenador con Windows 10, al sacarlo de la caja, te pedirá por defecto que introduzcas la contraseña de tu cuenta de Outlook o Microsoft cada vez que inicies sesión. Esto puede ser una molestia, especialmente si tienes una contraseña larga, segura y complicada.
Por suerte, Windows tiene otras formas de iniciar sesión en el portátil que son un poco más sencillas. Te explicaremos cómo ajustar la configuración y optar por iniciar sesión con un PIN, tu huella digital o una contraseña con foto. (El reconocimiento facial también está disponible, pero sólo en determinados sistemas Windows 10). También te mostraremos cómo eliminar tu contraseña por completo (aunque, para mantener tu dispositivo seguro, te recomendamos que optes por una de las opciones anteriores en lugar de eliminar cualquier tipo de inicio de sesión).
Windows 10 también te da la opción de utilizar una llave de seguridad física (normalmente una llave USB) para iniciar sesión, pero tendrás que comprar esa llave por separado. Estos son los métodos que puedes utilizar para iniciar sesión sin ningún equipo adicional.
Introducir la contraseña puede ser una molestia, por lo que existen métodos alternativos de inicio de sesión. Si quieres ir un paso más allá, puedes eliminar tu contraseña por completo. (Por supuesto, desactivar la contraseña por completo es un riesgo para la seguridad; utilizar al menos un simple PIN es una mejor medida).